VLC is not only a video player but also a powerful VLC Video Recorder that comes with powerful features which include the ability to record videos and quick captures. Well, have you ever met any problem when using VLC? Now, let's learn more about it and get the troubleshooting and alternative for it.
- Part 1. The Best VLC Video Recording Alternative
- Part 2. How to Use VLC to Capture and Record Videos
Part 1. The Best VLC Video Recording Alternative
iTube Studio - VLC Video Recorder Alternative
iTube Studio for Windows (or you can use iTube Studio for Mac) is the best VLC recording alternative that allows you to record your favorite videos high quality. It comes with a number of exciting features that are effective in recording, converting, downloading and editing videos. The iTube Studio is available for both Mac and Windows devices, and comes with many useful features.
Why Choose This VLC Video Recorder Alternative:
- It is extremely easy to use and you will never face any difficulty on how to record your favorite videos.
- It comes with an inbuilt browser that enables you to access video sites directly in the program. You can also add your favorite sites to the browser.
- Records high quality videos at very fast speeds.
- You can set your desktop or Mac to shut down automatically when you are finished with recordings or batch video download.
- You can record and convert multiple videos at the same time. It can convert approximately 153 media formats which include iPhone 7 plus, iPhone 7, iPhone 6 plus, iPhone 6, iPhone, iPad, iPod, Windows phones, Android Phones files and many more.
How to Record Videos With VLC Video Recorder Alternative
Step 1. Launch the VLC video recorder alternative
Launch the iTube Studio by double clicking on the PC video recorder icon and then its main window will appear.
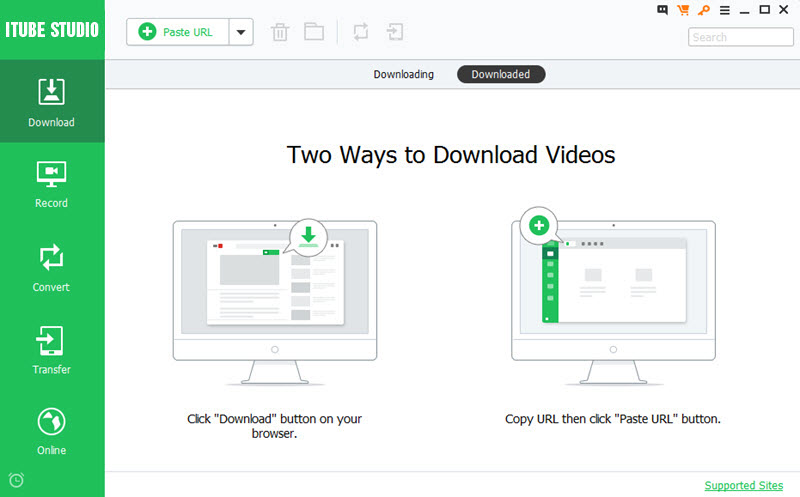
Step 2. Start recording video
Click on the "Record" menu located in the second column of the main interface and select "Record" button. You can then return to the main window, click the "Online Video" tab and play your favorite video from any video sharing website by using the inbuilt browser. Click on the "REC" option in order to start recording your favorite video.

Step 3. Convert recorded video to other format
Your recorded videos are stored in the "Record" tab. Convert button is available on the right hand side of your recorded videos. Just click on the "Add to Convert List" icon on the right to import videos to "Convert" menu. Then open "Convert" menu, you can find a "Convert" icon next to the video, click this icon so as to convert the videos into your preferred formats.
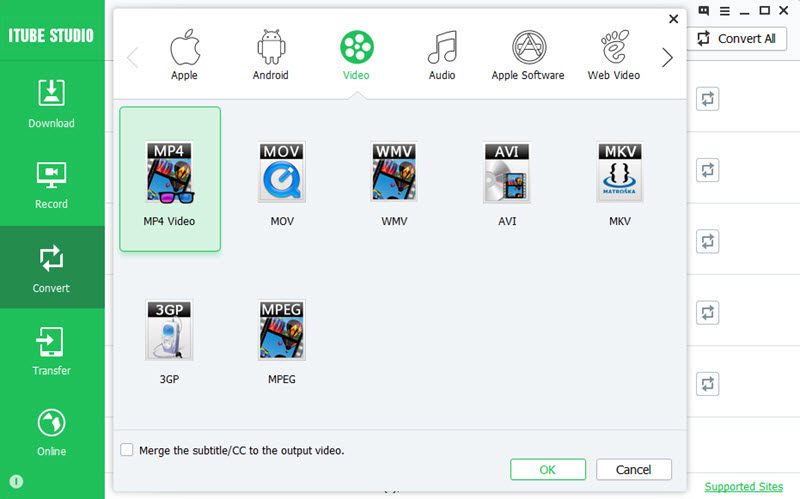
Part 2. How to Use VLC to Capture and Record Videos
Step By Step Guide on How to Use VLC to Capture and Record Videos
1. Launch VLC media player, click the Media menu on the top left corner and then select Convert/Save.
2. On the new window, click Capture Device and then select Desktop just from the Capture mode box.
3. The default frame rate per second won't be very smooth and therefore, you will have to increase it. After setting your preferred frame rate, click the Convert/Save button.
4. In the new box, name your file and remember to set the extension as .mp4.
5. Click on the settings symbols and on the new window, click on the Video Codec and change the Bit-rate to 2000 KB/s then save.
6. After the above listed steps, click on the start button and the recording process will start. You can minimize VLC while it records.
7. When you are done, click the stop button before you can close the media player.
Tips on Using VLC Video Recorder
It's true that VLC comes with many benefits including strong support for audio and video files, being able to play unfinished, incomplete or damaged videos, accessing ISO files and more. However, there are some shortcomings of using VLC as your basic video recorder.
- It is a great experience to record video with vlc , but it doesn't have more advanced video recording features for a dedicated screen casting application.
- It does not support a number of video formats and needs codec settings for many audio and video formats. This may not be an easy task for most individuals.
Troubleshooting on using VLC to Record Video
1. FLAC Stutter Delay in VLC Player.
The flac stutter may delay when you want to record your videos. This can be solved by launching VLC, click on the settings and preferences, select Audio and then output modules. Click the advanced options; select Win32 out extension wave output and save the changes. Hopefully, the problem will be solved.
2. No Audio While Playing Videos
All you need to do is to restart your computer. The sound cards may be frozen or any other program on your computer may be using it. Restarting your computer will refresh the programs installed in your computer, the audio will be back and you can record video with vlc.
3. VLC Audio Sound Crackling while Playing Your Videos
Launch VLC, select tools>Preferences>Audio and change the output module from default to ALSA. You will get rid of the crackling sound and enjoy your how your vlc record video.



