While playing YouTube playlist videos, you might want to set autoplay to play the next YouTube video one after another. However, YouTube autoplay not working issues occur with regard to YouTube's autoplay accessed through either browsers or mobile phones. Don'y worry! Below are tips to solve YouTube autoplay not working problems.
iTube Studio - Free YouTube Downloader
Free Download YouTube and YouTube Playlist Videos in High Quality
iTube Studio for Mac (or iTube Studio for Windows) is the highly recommended free YouTube downloader allowing you to download videos from YouTube and YouTube playlist for playing without hassle.
Why Choose This Free YouTube Downloader:
- Download any YouTube videos at high speed.
- Download all videos in a YouTube playlist.
- Download videos from 10, 000 more sites.
- Convert YouTube to MP3 or other formats.
- Play YouTube videos with built-in player.
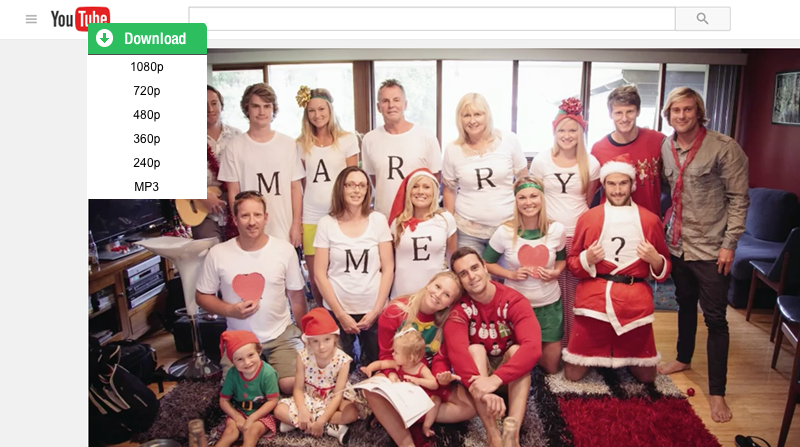
- Part 1. Fix YouTube AutoPlay Not Working on Chrome, Firefox and Safari
- Part 2. How to Fix YouTube AutoPlay Not Working on iPhone and Android
Part 1. Fix YouTube AutoPlay Not Working on Chrome, Firefox and Safari
First, in this part, we are going to specifically solve YouTube's autoplay issues on Chrome, Firefox or Safari and site possible solutions that the user can do to get rid of the problem.
1. Make sure that your auto-play button is turned on
The auto-play button is the button that is under the spot light here. Even with so many tweaks and turns that you do, if the auto-play is turned off, the auto-play feature will not work. Checking if the auto-play button is turned on or off is pretty easy since the button's general color will turn into gray if it is turned off. When the user turns the auto-play button on, he or she can see that it will turn blue with a checkmark on it. You can turn it back off by clicking it once more.

2. Browser Profile Corruption Issues in Firefox
Step 1. You need to have your profile cleaned before uninstalling your Firefox and downloading a newer version. To do this, go to Start then select Run, or you can execute the windows+R shortcut to open the Run command.
Step 2. Now, Run %appdata%\mozilla\firefox\profiles. When it is already opened, copy and paste the entire folder found to your desktop.
Step 3. This time, you can uninstall your Firefox and Download a new version and then install it on your machine. After your installation, you can now restore your previous data.
Step 4. Click Start again and select Run, or execute the windows+R shortcut to open the Run command. From the folder found in your desktop, copy the following in the folder found in %appdata%\mozilla\firefox\profiles:
- Places.sqlite (Bookmarks and Browsing History)
- Key3.db (Passwords)
- Permissions.sqlite& content-prefs.sqlite (Site-specific preferences)
- Formhistory.sqlite (Autocomplete history)
- Downloads.sqlite (Download history)
- Cookies.sqlite (Cookies)
- Webappstore.sqlite&chromeappstore.sqlite (DOM storage. It's like cookies, but better)
- Cert8.db (Security certificate settings)
- Secmod.db (Security device settings)
3. Add " ?autoplay=1 " in the URL
You can see in the screenshot that the ?autoplay=1 is added at the end of the URL of the video. This sets the value of autoplay into 1 which can be translated as true by the browser. The user can try doing this if the stated solutions above still does not work.

4. Disable AdBlock
Users using different browsers who have experienced problems with YouTube's autoplay have found another solution and that is to disable the AdBlock. If you have AdBlock, it can be found in your browser's extensions and disabling it may solve the Auto-play problem.
1) To disable AdBlock in Google Chrome
Step 1: Click on that three horizontal line to reveal list of options.

Step 2: In the list of options, navigate to tools then to extensions.

Step 3: Uncheck the enabled and you now have your adblock disabled in Chrome.

2) Disable AdBlock in Firefox
Step 1: Find the three horizontal line the same with Chrome and click it to reveal the list of options.

Step 2: Click on add-ons and you can see the add-ons manager page.

Step 3: After you reach the add-ons page, find adblock and then disable it.
3) Disable AdBlock in Safari
Step 1: Go to your preferences in safari.

Step 2: Go to your extensions and find the ad block extension.

Step 3: After you have found the extension, turn the extension off to disable it.

If the above methods still does not work, the general thing to do is to clear any cache or cookies that may be affecting the running of the codes of the site. However, just like stated before, nothing is perfect and what you are experiencing may be a bug that is yet to be fixed by the YouTube team in due time.
Part 2. How to Fix YouTube AutoPlay Not Working on iPhone and Android
Due to developing technology, YouTube can now be accessed using mobile phones like Android devices and iPhone. In line to this, auto-play can also be used and enjoyed by the user. But like using the different browsers to access YouTube, it cannot be certain that no user will encounter a problem with regard to the auto-play feature. In this part, several possible solutions will be presented to solve the problem in devices like Android and iPhone.
1. Go for a smoother YouTube mobile experience
m.YouTube.com is one of the most popular ways to access YouTube. However, the YouTube team has already released an application specifically to play the videos in the most convenient way possible. However, lags and other network mishaps can affect the playing of your video. So to solve this do the following steps:
Step 1: Go to the wifi settings of your device.

Step 2: Hold down to your wifi connection and then you can see two options presented then click on the modify network.

Step 3: Then tap show advanced options and then change DHCP to Static.

Step 4: Scroll down until you find the DNS then change DNS 1 with 8.8.8.8 and then change DNS 2 with 8.8.8.4.

Step 5: Lastly, save your changes and see if it results to better browsing and viewing of videos.
2. Check if you are in a playlist
Auto-play in YouTube mobile app does not work the same with the browser. In mobile devices, you have to create or view a playlist and play all the videos in order to auto-play. Bear in mind that this only works in the YouTube app for mobile devices like Android and iPhone and does not work with the conventional m.YouTube.com. You can click the play button to play all the videos in a play list.

YouTube has come a long way indeed from a simple video sharing site to a hub for people who want to showcase their talents. It can also be a platform for information to quickly travel and can also be a source for entertainment and relaxation. But there will always be a room for improvement and right now, the YouTube team still is developing new features to add while also fixing bugs of the innovating the existing features. We should all stay in tune for the next developments that may be released in the near future.



